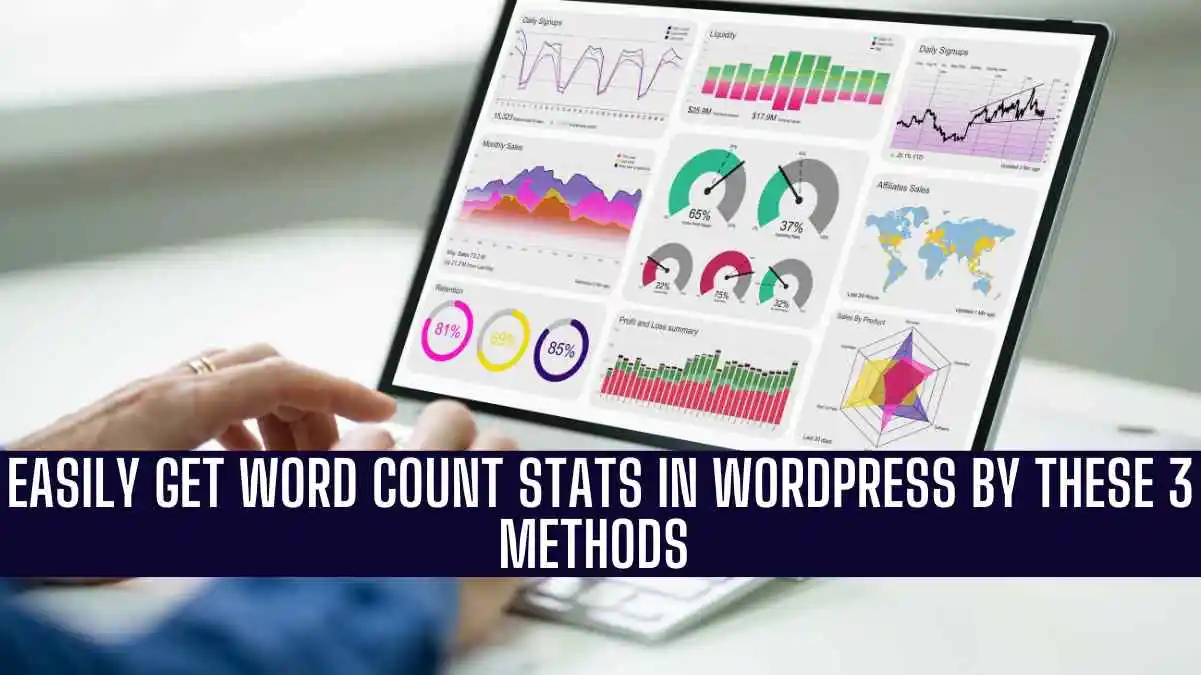WordPress Word Count Stats: You can’t predict your blog’s eventual readership at the outset. Things like the total number of posts and comments on a post are intriguing. WordPress doesn’t make it simple to view your word count as you type; the counter is hidden at the end of the editing process. Here, you’ll learn how to get WordPress’s aggregate word count statistics, allowing you to examine word counts for individual authors, post types, and more.
Table of Contents
Why Track Word Count?
The word count of a webpage may be helpful. The number of words you’ve posted on your blog may be the only metric of importance to you. There might be additional reasons for you to maintain a record. Freelancers’ access to a range of pricing options and improved task management are examples.
Word counts for individual webpage parts may also be monitored. Counting the total number of times a certain set of words is used in a text might be helpful in some situations. Percentages might be used to demonstrate this. Writers can improve their fluency and avoid repetitive usage of keywords by keeping track of and following this data.
Lastly, it’s a good idea to maintain tabs on the total number of words from various writers, publications, and even the calendar month. Occasionally, making such details on the page may take work.
Method 1: Using WordPress Block Editor to know Word Count
To view the word count of a post or page, use the block editor in WordPress.
- If you click the ‘i’ button in the upper right corner of your WordPress screen, you’ll be presented with standard analytics for your page or post.
- Also the word count feature will keep tabs on how many words you’ve composed.
- This is a great strategy to help you limit the overall word count of your work. If you use WordPress, you can set a minimum required number of words for each article.
Method 2: Using a Plugin to know Word Count Stats
This tool can tell you the total number of words in a given document, whether a single article, a series, or your entire website. It’s possible to get in-depth data using WordPress Word Count. Several variables determine the total number of words produced by this plugin.
- Moreover, WP Word Count may compile data for specialized post formats.
- The initial process entails putting the plugin in place and turning it on. By following these steps, you may easily add a plugin to WordPress.
- Next, choose Statistics from the new menu shown after clicking on the Word Count option. Choose the ‘calculate’ button before viewing your results.
- You may tally up your content from any period or only from that one.
- By selecting “Count all material on this site at once,” you will be provided with the total number of words on your site. Follow the instructions after selecting Calculate Word Counts to obtain the word count.
- You should notice “Word counts computed successfully” after a little while.
- As you add a new post or page to your site, WP Word Count will immediately begin calculating your stats. You may now be sure that the word count you see is accurate without repeatedly clicking the “calculate” option.
- Get your statistics at any moment by going to Word Count > Statistics. Under the All Content menu, you’ll see a running tally of the number of words in your document.
- The combined word count of all posts of a particular type, including those that have been published and those that have not, is displayed.
- All of the words on your site are summed up in the ‘Total Words’ field.
- You have a lot of information on your website, but only a fraction is now accessible to the general audience.
- You may also examine the total number of published and unpublished works on this screen.
- Click the “Monthly Statistics” link to see how many words you’ve written each month, click the “Monthly Statistics” link. Your most productive months and least productive months may be easily identified.
- If your WordPress site has many contributors, you can view their data on the Author Statistics page.
- Following this link will lead you to a page that lists the total number of words written by each contributor to your WordPress site.
Method 3: Using Code to know the Word Count Statistics in a WordPress Post
In addition to a spreadsheet, a coding system may be used to keep track of word counts. Using this code example, the word count will be shown next to the post’s title on the All Posts page. This is a great way to determine which of your posts are the shortest in terms of word count or to discover which of your articles are the longest. If you edit your site’s code, the All Posts page will show how many words are in each post. It is recommended that you develop a plugin or use a code snippets plugin for your site.
Regardless of whatever choice you choose with, the following code must be present:
add_filter('manage_posts_columns', 'themelooks_add_column');
functionthemelooks_add_column($themelooks_wordcount_column) {
$themelooks_wordcount_column['themelooks_wordcount'] = 'Word
Count';
return $themelooks_wordcount_column;
}
//Link the word count to our new column//
add_action('manage_posts_custom_column',
'themelooks_display_wordcount');
functionthemelooks_display_wordcount($name)
{
global $post;
switch ($name)
{
case 'themelooks_wordcount':
//Get the post ID and pass it into the get_wordcount
function//
$themelooks_wordcount =themelooks_get_wordcount($post->ID);
echo $themelooks_wordcount;
}
}
functionthemelooks_get_wordcount($post_id) {
//Get the post, remove any unnecessary tags and then perform
the word count//
$themelooks_wordcount = str_word_count( strip_tags(
strip_shortcodes(get_post_field( 'post_content', $post_id )) ) );
return $themelooks_wordcount;
When you’re done making changes, you’ll be able to save them. In addition, under Posts > All Posts, you’ll see a new column with the word count.
Conclusion
This tutorial focused on how to compile word counts for WordPress posts. You can better grasp WordPress’s word count and how it may be used to develop a sensible SEO plan.