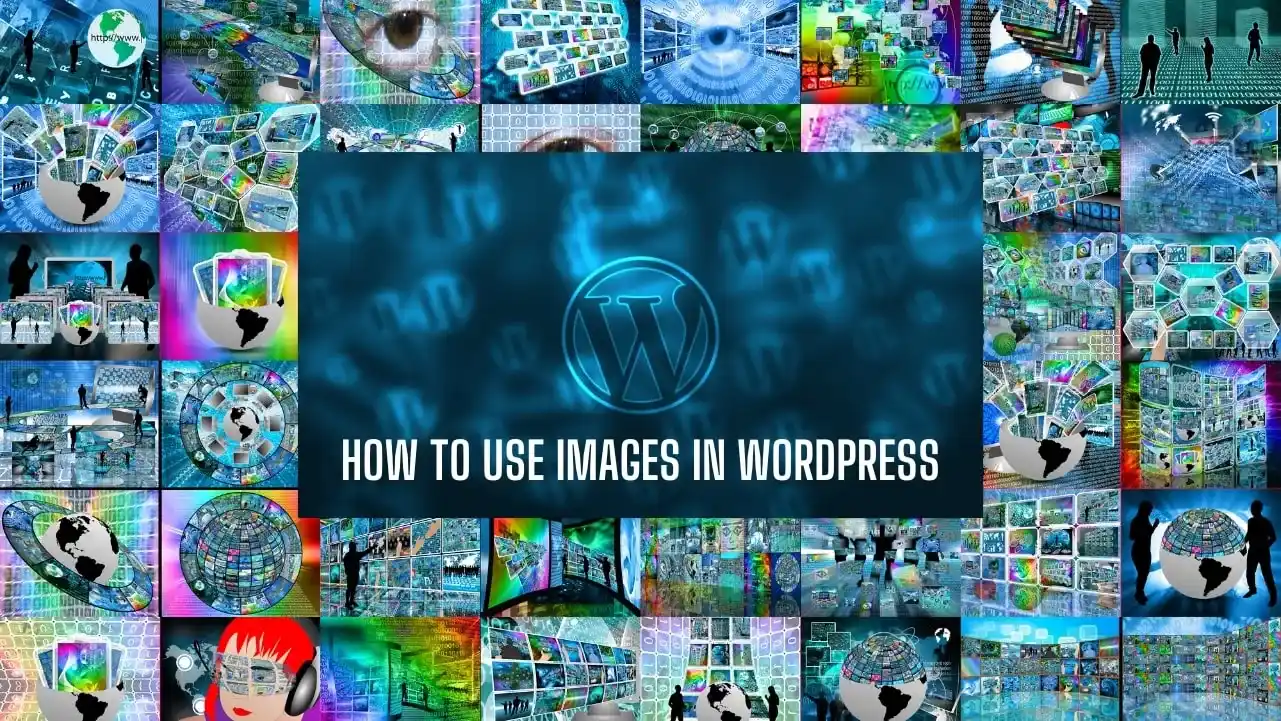Thumbnail sizes, title information, alt text, description information, and link URLs are displayed for every media item in the picture library, making it simple to arrange all of the media files you’ve contributed to your site by year.
You may view all the information about each media file you upload on its page.
Table of Contents
Adding Images to Posts
WordPress’ Add Media box and Add Media button make it simple to include visual content while writing new Posts or Pages. If you click this button, a window like the one below will open, allowing you to select and upload images from your computer.
All your media files, including photos, videos, and audio, may be uploaded to WordPress and managed from this screen. The file sizes of the images used on your site include the thumbnail versions and the full-sized ones that will be shown inside the articles and pages.
Adding an alt text tag (to support those without images turned on or screen readers) or a caption (to support those without images turned off or screen readers) is one way to make your Image accessible and your page more usable for users without images turned on (for users without access or using screen readers). Including these qualities will make your photographs more accessible to individuals who may not have them.
When you submit an image, you can align it to the left, center, or right of the page’s text. In addition, you may always try cropping it or adjusting the aspect ratio.
After making your selections, you can include them in your post by clicking the Include Into Post button. While doing so, a preview of your Image’s final appearance will be displayed for your inspection to ensure it looks exactly how you want it to before you upload it to your website. Select whether to include a picture as a link with a URL option, align, and display as a Thumbnail, Medium, or Full, among other options, which may become accessible depending on your preferences.
Adding Images to Pages
When working with WordPress, images may often be crucial. Images break up long text stretches and boost engagement and search engine optimization (SEO). Images can also act as visual signals to direct your readers’ attention.
WordPress’s Image block and direct file uploading make it simple to include visual content. Select Toggle Block Inserter, then Image from the drop-down menu of available blocks to utilize the Image block.
Several options exist for adjusting the position and size of a picture after it has been added. There are three sizes to pick from: thumbnail, medium, and full.
Larger photographs take up more real estate on a website than smaller ones, and you may adjust their size using the choices provided. Images used in conjunction with responsive themes will automatically resize to fit whichever screen they are being viewed on.
Image alignment (left, right, or center), link action (Open in new window or Closed in current window), and an image description may all be adjusted after a picture has been chosen. In addition, you can make your site more accessible for people with disabilities by modifying the title and alt text of each Image.
Your picture can also serve as a clickable link to another page on your site or an external one, streamlining the browsing experience for your visitors. The Insert link button (it looks like a chain link) may be found on the toolbar of the Image block to add a hyperlink to a selected image.
Adding Images to Blog Posts
Whether using WordPress’s traditional text editor or the brand-new Gutenberg editor, the media library makes it a breeze to include photos in your articles. To rapidly add images, use this function.
Click the “Insert into post” button in the WordPress toolbar, then drag and drop the picture into the post’s intended location.
The Insert Media window is the next point on your journey. Enter the Image’s URL and the desired size (thumbnail, medium, or full) in the corresponding boxes at the editor’s top. Your images can have captions and alternate text written before you click “Insert into Post” to include them in your post.
Your picture’s Title, Caption, Alt Text, and Align settings, as well as where it links to, can be edited in a pop-up window that appears when you click the edit button next to your Image after you’ve embedded it in a post.
It’s important to remember that whenever you make changes to a picture, they are reflected in the original file on the server where the Image was originally stored.
Adjust the picture sizes in the Media tab of your control panel to ensure cohesion across your site. Rather than manually adjusting the size of your images for each new page or post, you may instead establish standard dimensions to use going forward.
needing to go through a long process of changing each time a new one comes along.
Adding Images to Custom Post Types
Adding photos or pictures to your website will enhance interaction with your content and make it seem more professional and appealing than if it were image-free.
Whether you’re running an online store, creating a portfolio to showcase your work, or trying to improve your site’s search engine optimization (SEO), WordPress has tools and plugins to help you make the most of your image use.
After deciding where in the post or page you want the Image to appear, click the ‘Add Media’ button to bring up your media library in a new window. Insert files into this post or page by either uploading new ones from your computer or choosing ones that already exist on it. After choosing an image, you may edit it as needed before inserting it into your post or page by clicking the “Insert Into Post” button.
Insert photos from the web into your posts and pages with the click of a button by utilizing the ‘Insert From URL’ function. Finding and copying the picture’s URL is the first step in inserting it into a post or page. Once you’ve returned to the location where you want to add the Image, you can then click “Insert Into Page” to finish the process.
Every media file you submit to your WordPress site will automatically get its attachment page. This attachment page may be updated, discussed, and shared by visitors just like any other page on your site. Information such as title of asset, description, caption, and alt text may be shown, depending on your website’s style.
Your WordPress site’s media library is where all the files you’ve uploaded and made available to visitors will live. Images uploaded to posts or pages become part of this archive, where they may be viewed and downloaded anytime. In addition, the ‘edit’ option that appears when you mouse over a picture in a post or page allows you to change all possible sizes.